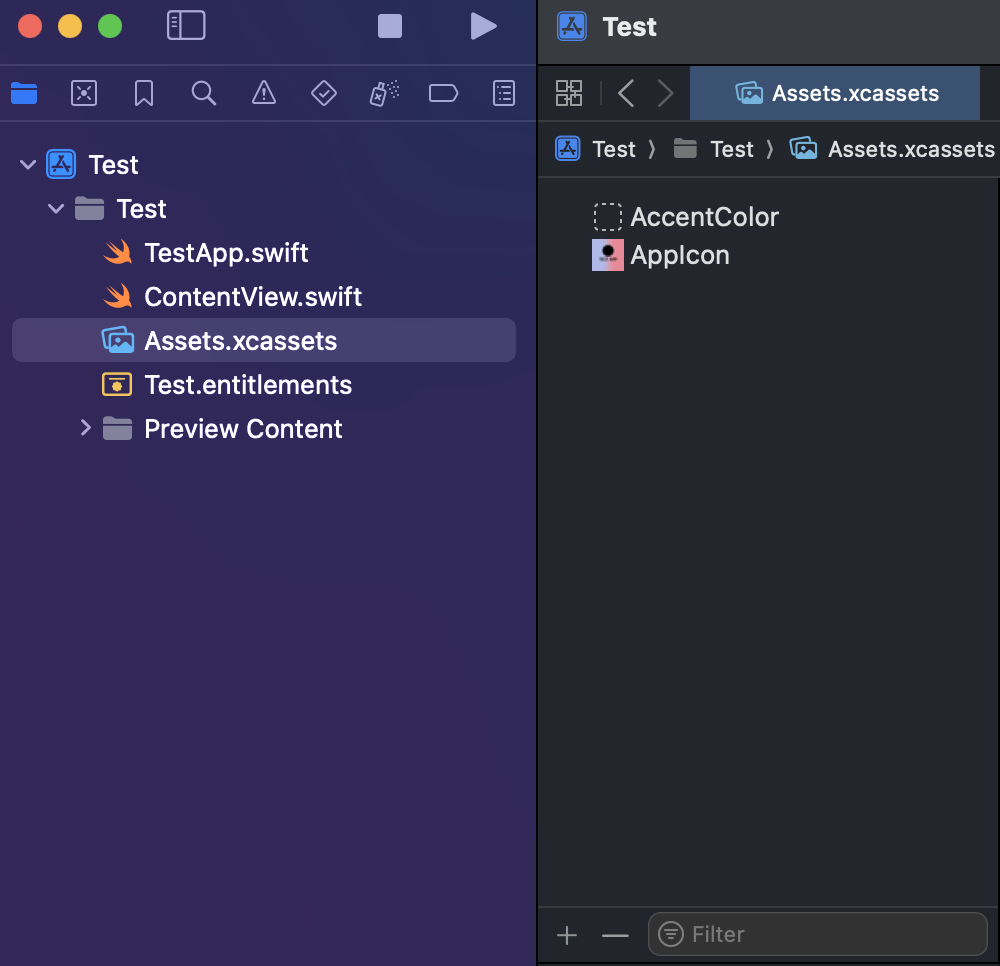[머릿말]
예전에 안드로이드 앱을 개발했을 때의 기억으로는 colors.xml 파일에 원하는 색상을 따로 정의하여 사용했던 것 같다. iOS 역시도 색상을 정의하여 사용하는 방법이 있을 것이라 생각하고 내용을 찾아보았고 2가지 방법을 정리하고자 한다.
1. Assets.xcassets 파일에서 New Color Set
첫 번째 방법은 Xcode 프로젝트를 생성하면 자동으로 만들어지는 Assets.xcassets 파일에서 Color Set을 추가하는 것이다.
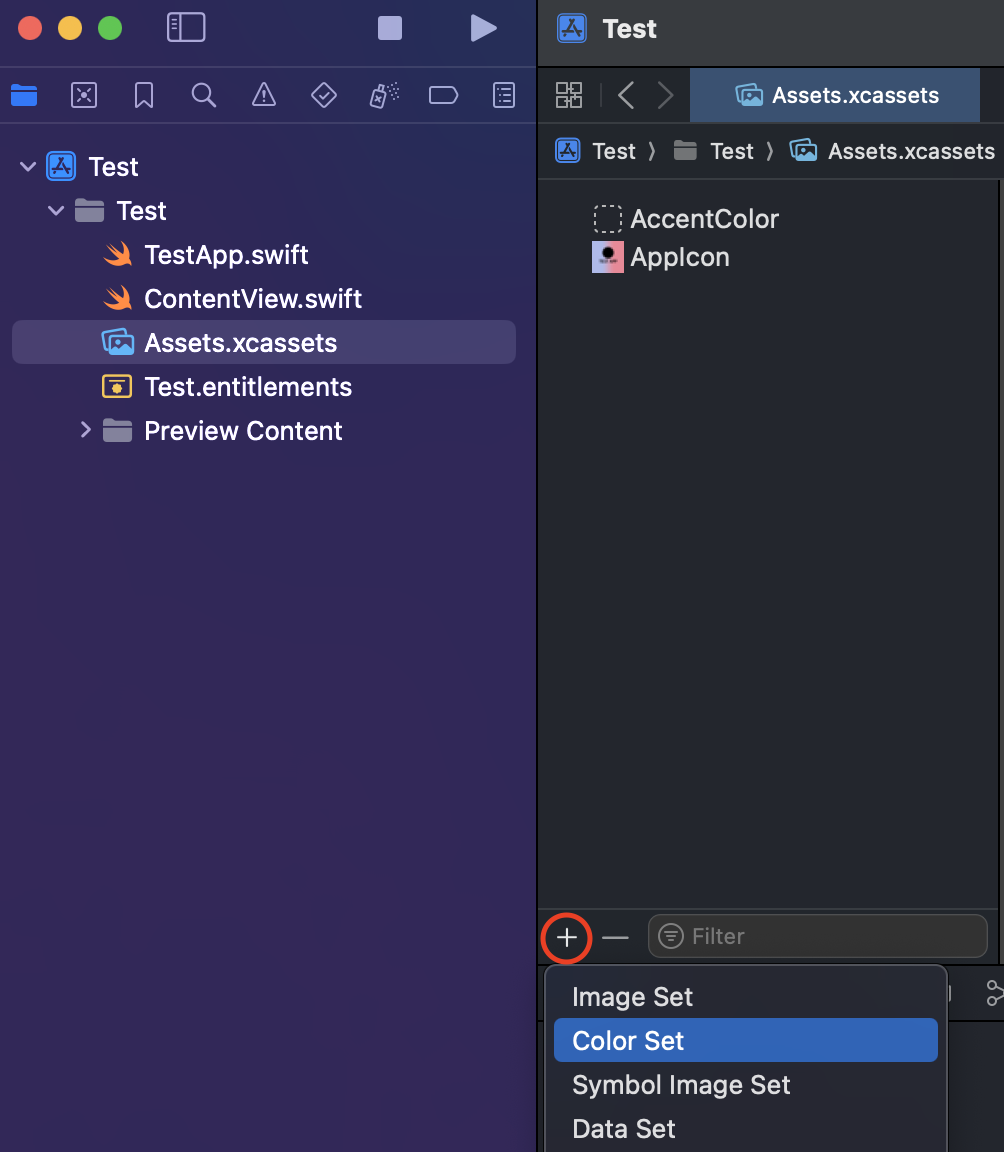
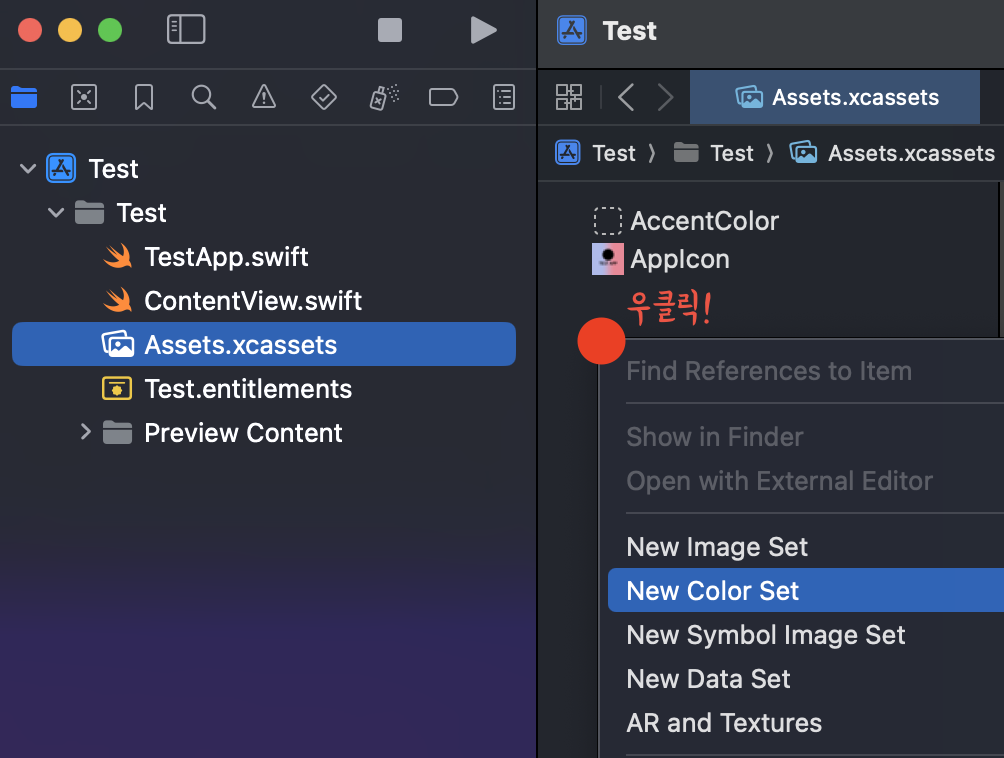
위 두 방법 중 한 가지를 선택하여 해보면 Color 라는 이름의 항목이 추가된다. 이 항목의 이름이 색상에 붙일 이름이 되는 것인데 이를 MyColor로 설정해보겠다.
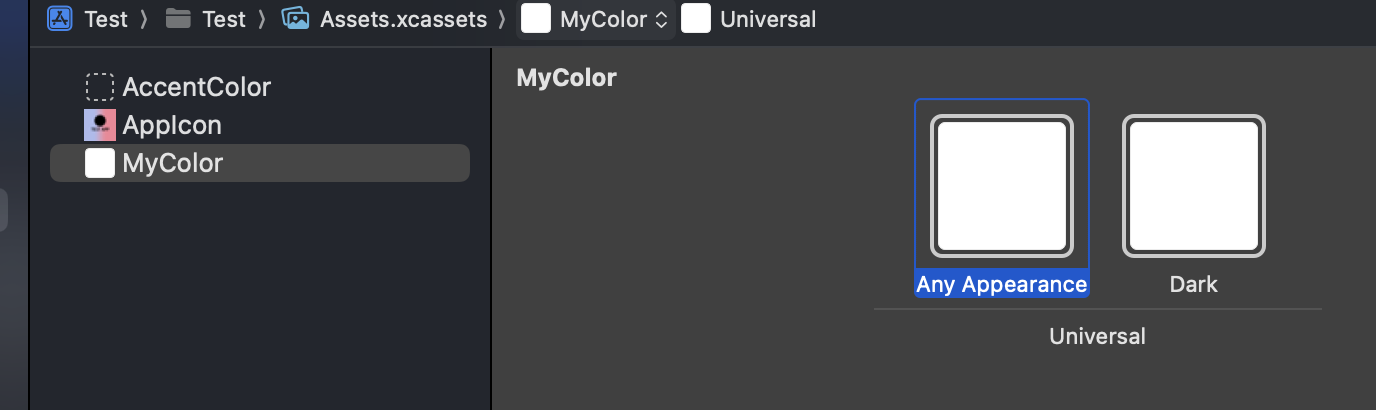
Any Appearance를 선택하고 Xcode의 우측 상단 버튼을 눌러 Inspector를 열어보면 아래쪽에 색상을 고를 수 있는 부분이 있다. 바를 조절해도 되지만 정확하게 16진수 색상 코드를 사용하려면 Show Color Panel 버튼을 누르고 RGB Sliders를 선택한 뒤 아래 부분에 코드를 입력하면 된다.
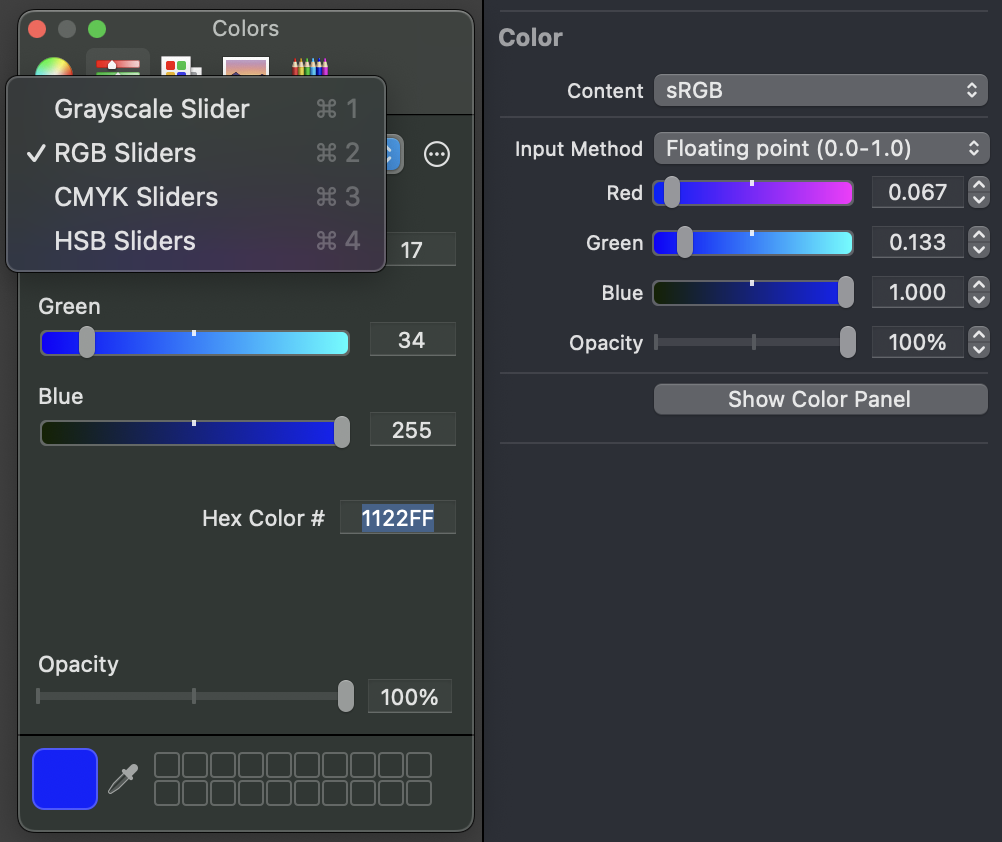
색상 추가를 완료했으니 이제 색을 사용할 수 있다. "Color("색상 이름")"의 형태로 사용하면 된다.
import SwiftUI
struct ContentView: View {
var body: some View {
Text("첫 번째 방법")
.font(.largeTitle)
.fontWeight(.black)
.foregroundStyle(Color("MyColor"))
}
}
#Preview {
ContentView()
}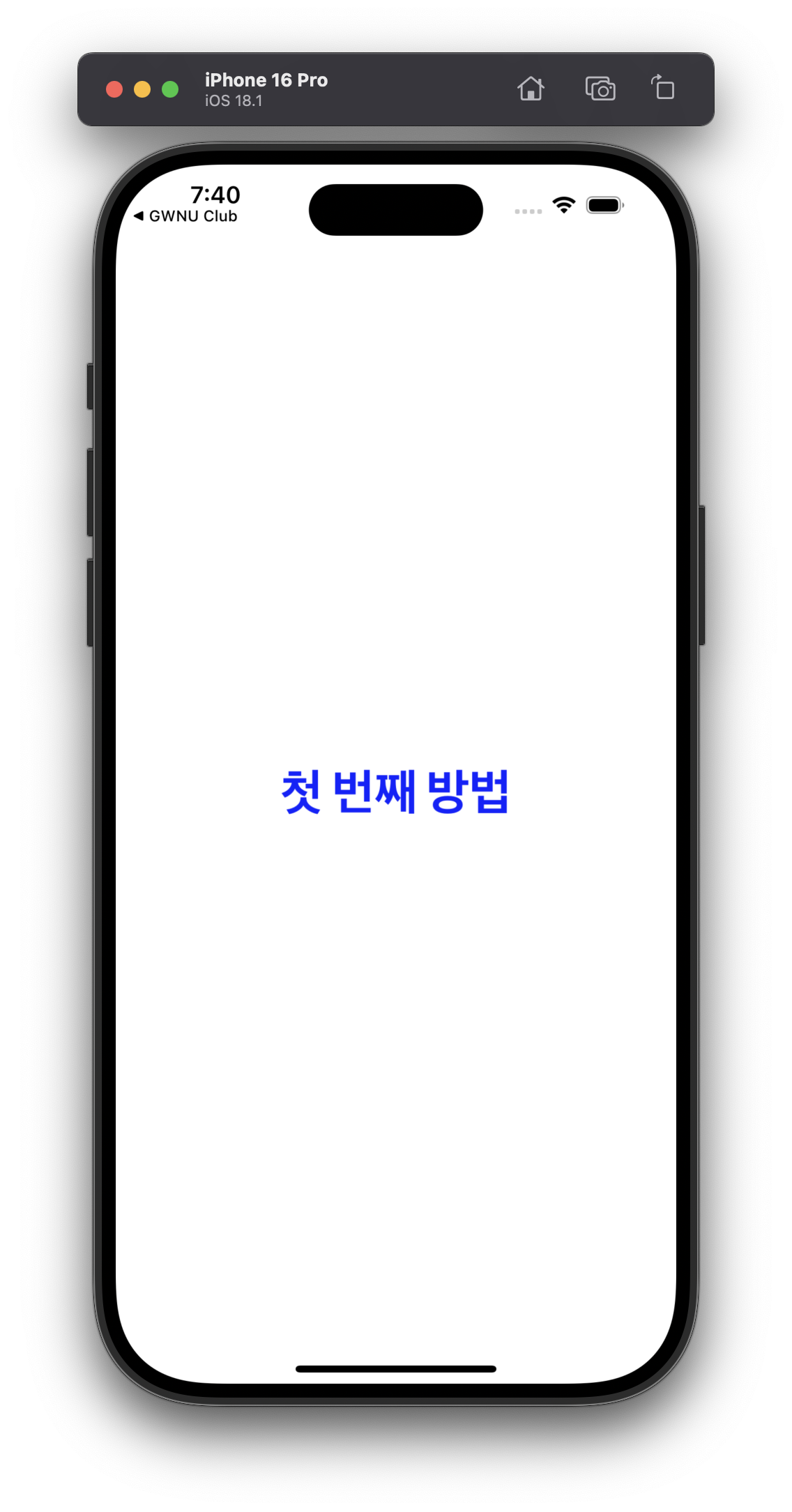
2. Color+Extension 파일 생성
두 번째 방법은 Color Extension을 정의하는 것이다. 이를 위해 새로운 Swift 파일을 만들어서 Color Extension을 생성해야 하는데 파일 이름은 Color+Extension으로 정하고, extColor라는 이름의 프로퍼티에 핑크색을 설정해보았다.
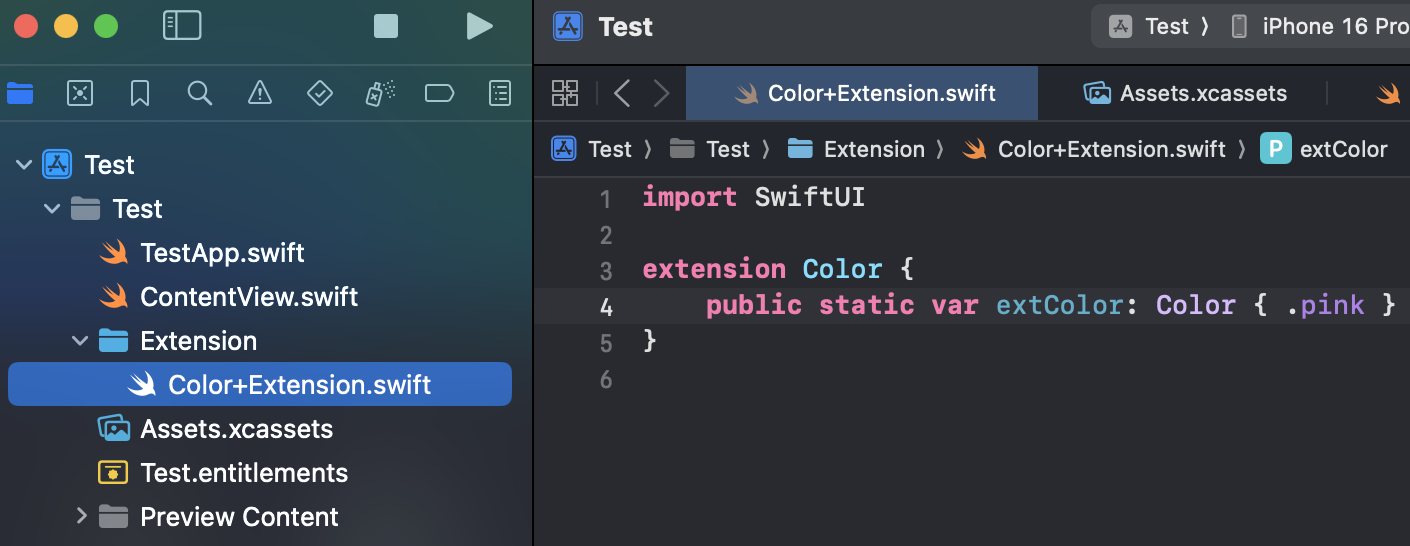
이제 마찬가지로 색상을 사용할 수 있는데 이번에는 Extension을 사용했으므로 "Color.색상 이름" 형태로 사용하면 된다.
import SwiftUI
struct ContentView: View {
var body: some View {
Text("첫 번째 방법")
.font(.largeTitle)
.fontWeight(.black)
.foregroundStyle(Color("MyColor"))
Text("두 번째 방법")
.font(.largeTitle)
.fontWeight(.black)
.foregroundStyle(Color.extColor)
}
}
#Preview {
ContentView()
}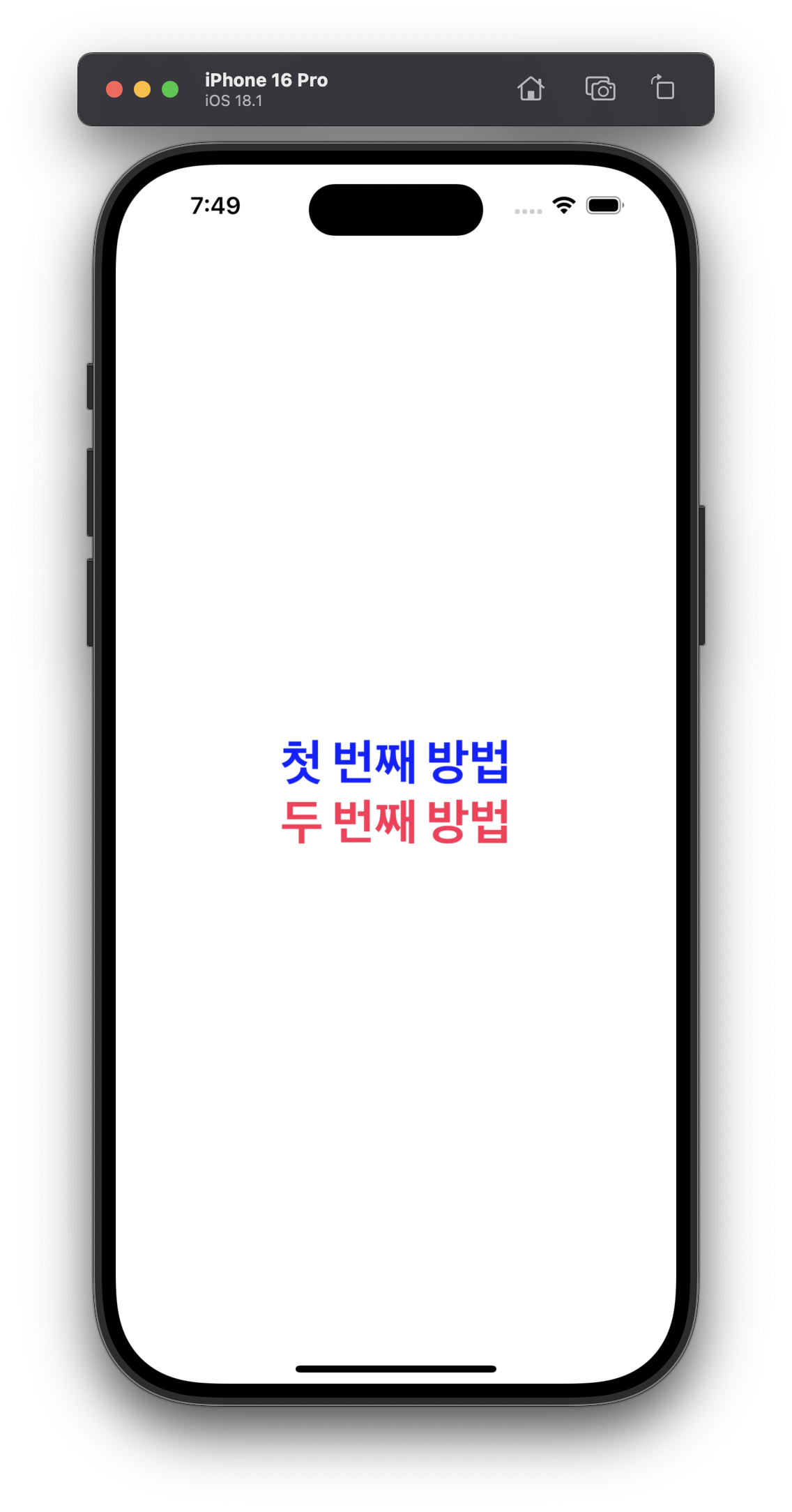
이번에 하고 있는 프로젝트에서는 두 방법 중 Extension을 사용하는 방법을 선택하여 진행해보도록 해야겠다.
끝!
'[Programming Language] > [SwiftUI]' 카테고리의 다른 글
| [SwiftUI] Picker, pickerStyle - 여러가지 중 하나를 선택 (2) | 2024.10.28 |
|---|---|
| [SwiftUI] Launch Screen(Splash Screen) 구현하는 2가지 방법 (1) | 2024.10.17 |
| [SwiftUI] 앱 아이콘(Icon) 설정 방법 (1) | 2024.10.15 |
| [SwiftUI] TabView란? 사용 예시, 배경색 및 아이템 색 변경 등 (0) | 2024.10.14 |
| [SwiftUI] Deprecated 되어버린 cornerRadius를 대체할 방법 (2) | 2024.10.13 |